游戏断线后如何快速恢复?
1
2025 / 04 / 21
在进行游戏或其他计算机操作时,用户可能会需要将鼠标左键的点击动作映射到桌面应用上,以便在不退出游戏的同时进行某些操作。本文将为您介绍如何在不同的操作系统中设置鼠标左键点击功能,并提供一些实用技巧和常见问题的解决方案。
在本文中,我们将重点关注关键词“游戏中鼠标左键点击设置”及其相关长尾关键词,比如“游戏内鼠标操作设置”、“鼠标左键点击映射教程”等,确保这些词汇在文章中自然出现,有助于百度SEO优化。
一、了解鼠标映射的基本概念
在详细说明如何设置之前,我们需要简单理解鼠标映射的概念。鼠标映射是一种将鼠标设备的输入信号转换成不同操作的技术。在游戏过程中,有时需要将某些鼠标操作如左键点击映射到桌面应用中去。这通常通过特定的软件来实现,以便用户在游戏时可以无缝地控制其他应用程序。
二、不同操作系统中的鼠标映射设置
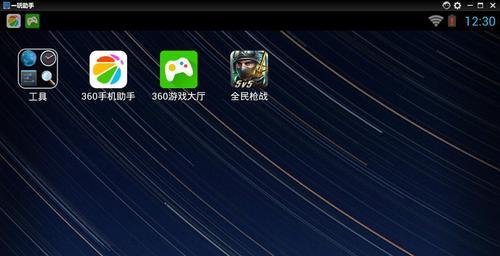
1.使用Windows内置功能设置鼠标映射
前往控制面板。
点击“硬件和声音”下的“鼠标”选项。
在弹出的窗口中,选择“指针选项”,可以调整鼠标的移动速度等设置。
2.使用第三方软件进行映射
可以使用AutoHotkey、XMouseButtonControl等软件。
下载并安装后,创建一个脚本来捕捉和映射鼠标左键点击到特定的应用程序。
在脚本中,你可以定义特定的快捷键或按钮操作来实现桌面应用的激活和控制。
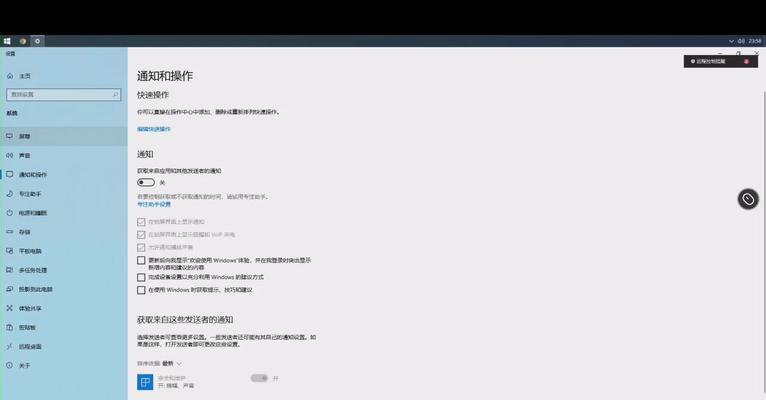
1.系统偏好设置
打开“系统偏好设置”,选择“鼠标”。
在多个标签页中,你可以调整鼠标的速度、双击速度等。
对于游戏内的特殊映射,macOS没有提供简单的内置解决方案。
2.使用第三方软件
类似于Windows,macOS用户也可以利用第三方软件如BetterTouchTool进行高级鼠标映射。

1.使用xbindkeys
在Linux中,可以通过xbindkeys软件来设置鼠标映射。
首先需要安装xbindkeys,并在终端中运行命令来配置。
接着,你可以在~/.xbindkeysrc文件中定义鼠标按钮和相应的命令。
2.图形化界面工具
如果你偏好图形化界面,可以使用如Solaar这样的工具来设置。
三、实用技巧和常见问题解答
多显示器用户:如果你使用多显示器,确保你的映射软件支持多显示器设置,以避免在游戏切换过程中出现错误。
游戏内控制:一些游戏允许你直接在游戏中设置鼠标映射,这样可以避免退出到桌面进行设置。
鼠标映射软件冲突:如果你同时运行多个鼠标映射软件,可能会导致冲突。确保一次只使用一个,并在遇到问题时重启软件或系统。
游戏兼容性问题:并非所有游戏都支持鼠标映射。如果发现映射不生效,请检查游戏的社区支持或联系游戏开发者获取帮助。
四、与展望
鼠标左键点击映射在游戏中的设置能够提升玩家的体验,使得在游戏内外的操作更加流畅。通过上述步骤,您可以在不同操作系统中实现在游戏中对鼠标左键点击进行桌面应用映射的设置。随着技术的不断进步,未来或许会有更多便捷的工具和功能出现,以进一步简化用户的操作流程。
在探索和尝试过程中,用户需要根据自己的实际需求和偏好选择合适的方法和软件。同时,我们鼓励用户分享自己的经验和技巧,这样可以帮助更多玩家优化他们的游戏体验。
